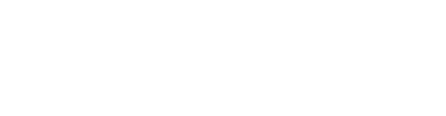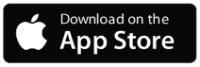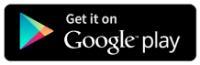Navigate your path to success!
Navigate is a tool that enables students to schedule appointments with faculty and staff and send messages at Prince George’s Community College (PGCC). It also allows students to view their class listings, shared notes or summary reports, and calendars.
What is Navigate?
Navigate is a software platform designed to foster undergraduate student success by improving support, collaboration, and communication. Students are able to make appointments with their Success Network (Advising, Financial Services, Tutoring, Student Services, Student Life and more!), receive updates on important to-do items, and explore majors options available at Prince Georges Community College. Students can create Course Plans and register for classes at the Student Homepage. Staff and faculty can use the platform to improve communication, reduce student barriers, and identify intervention needs. Navigate is your one-stop destination for Student, Staff and Faculty Success!
Access the desktop version of Navigate through your entry point below.
Student Access
Staff Access
Helpful Features
- Choose question
User FAQs
- Choose question